چگونه مشکل وای فای در ویندوز ۱۱ را برطرف کنیم؟
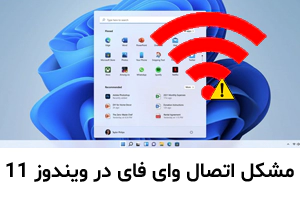
راه های حل مشکل وای فای در ویندوز ۱۱ - مشکل اتصال وای فای در ویندوز 11
در این مدت کوتاهی که ویندوز 11 منتشر شده است کاربران زیادی ویندوز 11 را برروی سیستم های خود نصب کرده اند. با این وجود هنوز ویندوز 11 مشکلات خاص خودش را دارد و باید برطرف شود. یکی از این مشکلات اتصال وای فای در ویندوز 11 است. ما در این مطلب راه های حل مشکل وای فای در ویندوز 11 را بررسی می کنیم. همراه ساتل دیجیتال باشید.
روش اول: ریستارت کردن لپ تاپ یا کامپیوتر
قبل از هر اقدامی و تغییر تنظیماتی سیستم را ریستارت کنید. با ریستارت کردن سیستم تمام فرآیند و برنامه هایی که در پس زمینه روی عملکرد ویندوز تاثیر گذاشته اند بسته می شود.
روش دوم: تنظیمات شبکه را ریست کنید
اگر با ریستارت کردن کامپیوتر مشکلتان حل نشد به سراغ تنظیمات شبکه بروید. با ریست کردن تمام تنظیمات به حالت پیش فرض برگردانده می شود. برای این کار باید مراحل زیر را انجام دهید:
مرحله اول: کلید ویندوز و I را همزمان فشار دهید. سمت چپ تب Network & Internet را انتخاب کنید. در سمت راست صفحه گزینه Advanced network settings را انتخاب کنید.
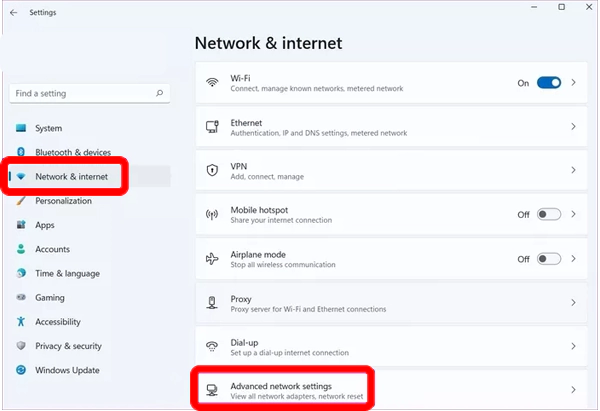
مرحله دوم: از قسمت More Settings گزینه Network Reset را انتخاب کنید.

مرحله سوم: گزینه Reset now را انتخاب کنید.
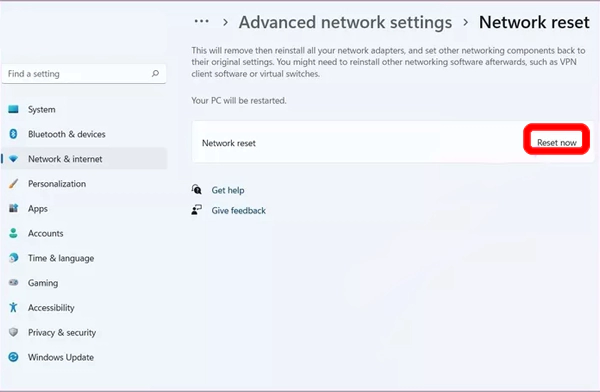
مرحله چهارم: صبر کنید تا فرآیند بالا انجام شود و در آخر سیستم را ریستارت کنید.
روش سوم: Metered Connection را غیر فعال کنید
اگر برای صرفه جویی حجم اینترنت را محدود کرده باشید، بعد از رسیدن به یک محدودیت دیگر به وای فای دسترسی نخواهید داشت. برای حل این مشکل باید حالت Metered Conncection را غیر فعال کنید. برای انجام این کار برای مراحل زیر را انجام دهید:
مرحله اول: کلید های ویندوز و I را همزمان فشار دهید و تب Network & internet را انتخاب کنید. سپس گزینه Wi-Fi را انتخاب کنید.
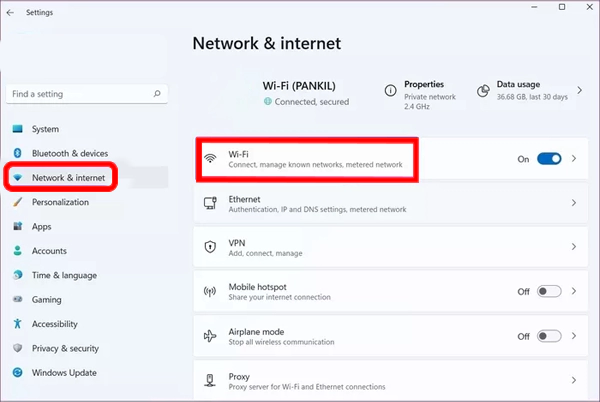
مرحله دوم: از قسمت Properties شبکه مورد نظرتان را انتخاب کنید.
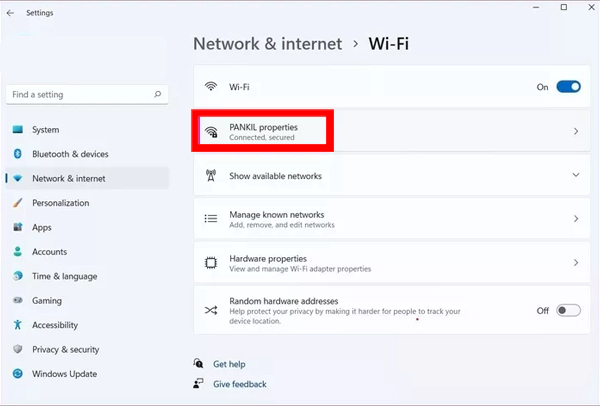
مرحله سوم: حالت Metered Connection را غیر فعال نمایید.

روش چهارم: از عیب یاب ویندوز 11 کمک بگیرید
با ابزارهای عیب یاب ویندوز 11 می توانید مشکلات سیستمی را به راحتی برطرف نمایید. برای برطرف نمودن مشکل وای فای با استفاده از عیب یاب باید مراحل زیر را انجام دهید:
مرحله اول: از قسمت تسکبار برروی آیکون جستجو کلیک کنید و troubleshoot settings را سرچ کنید.
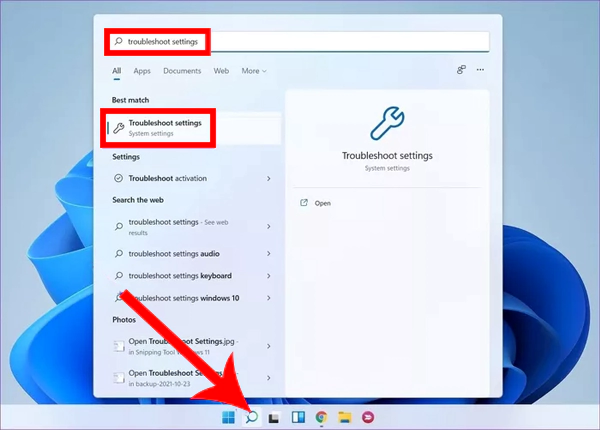
مرحله دوم: سپس گزینه Other troubleshooters را انتخاب کنید.
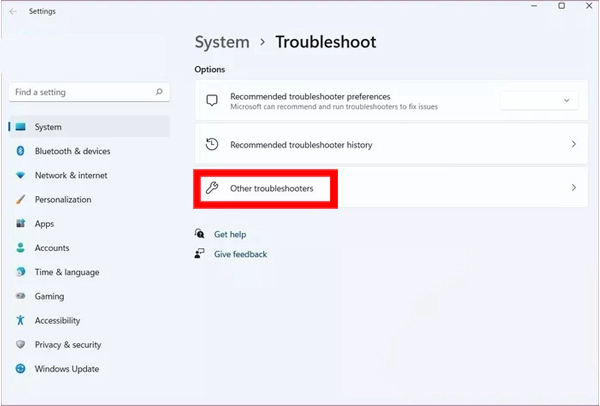
مرحله سوم: از قسمت Most frequent گزینه Run را رو به روی Internet Connections انتخاب کنید.

مرحله چهارم: منتظر بمانید تا عیب یابی انجام شود و مشکل مشخص شود سپس آن را بررسی کنید.
روش پنجم: درایورهای وای فای را آپدیت کنید
اگر قابلیت آپدیت خودکار درایورهای ویندوز را غیر فعال کرده باشید احتمالا از نسخه قدیمی وای فای در حال استفاده هستید. باید بصورت دستی درایورها را آپدیت کنید تا مشکل وای فای حل شود. برای انجام این کار باید مراحل زیر را انجام دهید:
مرحله اول: در قسمت جستجو در تسکبار عبارت device manager را سرچ کنید.
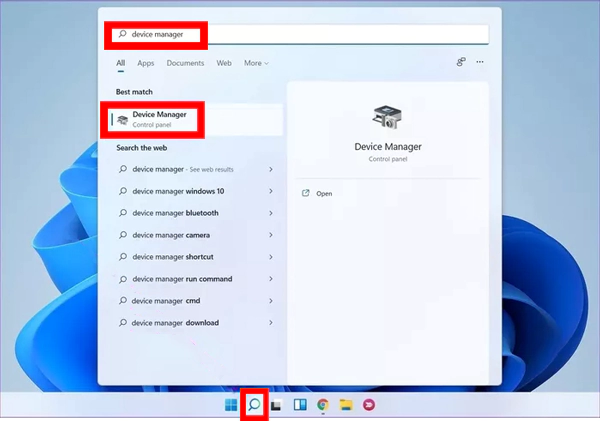
مرحله دوم: گزینه Network adapters را انتخاب کنید سپس روی درایور وای فای کلیک راست کنید و برروی گزینه Update driver کلیک کنید.
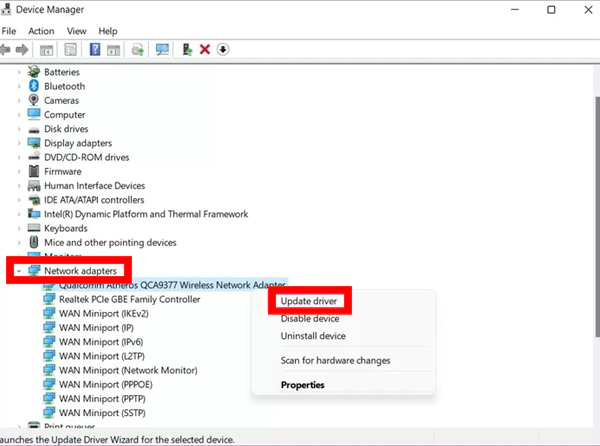
مرحله سوم: دستورات نمایش داده شده را انجام دهید تا آپدیت درایور وای فای برروی سیستم شما انجام شود.
روش ششم: درایور وای فای را مجدد نصب کنید
اگر با انجام روش های بالا مشکل اتصال وای فای حل نشد باید درایورهای وای فای را مجدد نصب کنید. برای انجام این کار باید مراحل زیر را انجام دهید:
مرحله اول: در قسمت جستجو در تسکبار عبارت device manager را سرچ کنید.
مرحله دوم: گزینه Network adapters را انتخاب کنید سپس روی Network adapters کلیک کنید و برروی گزینه Wi-Fi Adapter کلیک راست کنید و گزینه Unistall device را انتخاب نمایید.
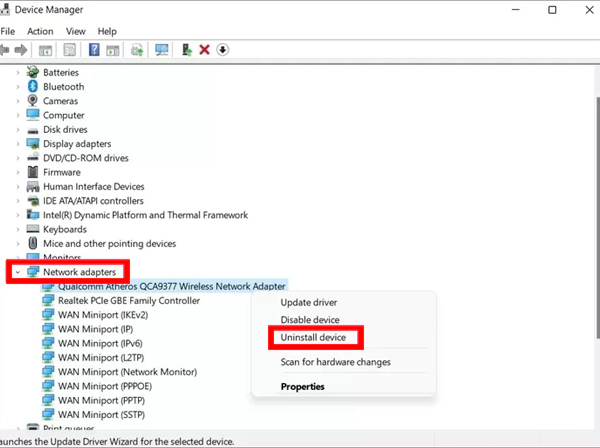
مرحله سوم: پس از حذف درایور سیستم را ریستارت کنید. با بالا آمدن مجدد سیستم ویندوز به صورت خودکار درایورهای وای فای را دوباره نصب میکند.
روش هفتم: DNS را تغییر دهید
اگر با انجام روش های بالا هنوز مشکل اتصال به وای فای را دارید DNS را تغییر دهید. برای انجام این کار باید مراحل زیررا انجام دهید:
مرحله اول: روی منوی استارت کلیک راست کنید و گزینه (Windows Terminal (Admin را اانتخاب نمایید.
مرحله دوم: دستورات زیر را به ترتیب اجرا کنید.
netsh winsock reset netsh int ip reset ipconfig /release ipconfig /renew ipconfig /flushdns
مرحله سوم: سپس سیستم را ریستارت کنید.
روش هشتم: ویندوز را آپدیت کنید
در نهایت اگر هیچ کدام از هفت روش بالا مشکل شما را برطرف نکرد ویندوز را آپدیت کنید. ممکن است نسخه ای که از آن استفاده می کنید دارای مشکلات وای فای باشد و با آپدیت آن مشکلات بوجود آمد برطرف شود. برای آپدیت سیستم عامل باید به بخش Windows Update بروید.












