مشکل پخش نشدن صدا با کابل hdmi در ویندوز

خیلی وقت ها پیش می آید که در ویندوز 10،9،8،7 با وجود اتصال کابل HDMI، صدا در لپ تاپ پخش نمی شود. در این مطلب قصد داریم تمام مشکلاتی که باعث پخش نشدن صدا با کابل HDMI را بررسی کنیم و بهترین راه حل ها را پیش روی شما قرار دهیم. پس در مطلب حل مشکل پخش نشدن صدا با کابل HDMI در ویندوز همراه ساتل دیجیتال باشید.
حل مشکل پخش نشدن صدا با کابل HDMI از طریق تنظیمات
اگر از اتصال درست کابل HDMI به لپ تاپ مطمئن هستید، در اولین قدم تنظیمات ویندوز را بررسی کنید. برای این کار باید مراحل زیر را انجام دهید:
- داخل منوی ویندوز Control Panel را سرچ کنید.
- سپس بر روی گزینه Sound کلیک کنید.
- یک صفحه جدید نمایش داده می شود که از بین تب های موجود روی تب Playback کلیک کنید.
- در ادامه بر روی گزینه Digital Output Device راست کلیک کنید.
- سپس در بین تب ها، تب Playback را انتخاب کنید.
- بر روی گزینه Digital Output Device راست کلیک کنید و در نهایت در بخش Set as Default Device نام دستگاه پخش کننده، به عنوان دستگاه صوتی پیش فرض انتخاب کنید.
- در آخر برای ثبت تنظیمات OK را انتخاب کنید.
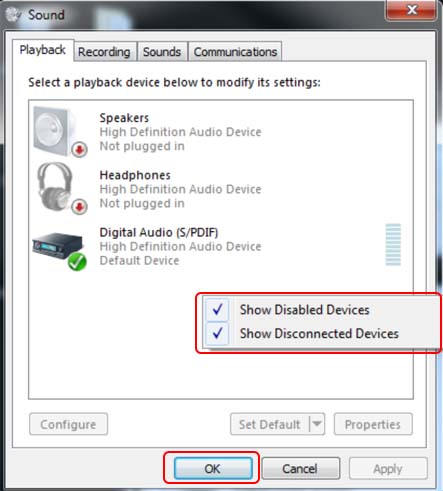
حل مشکل پخش نشدن صدا با کابل HDMI با آپدیت درایورهای صوتی
اگر با انجام تنظیمات بالا مشکل پخش صدا با کابل HDMI برطرف نشد، درایورهای صوتی را آپدیت کنید. برای انجام این کار باید مراحل زیر را انجام دهید.
- بر روی This PC کلیک راست کنید.
- سپس گزینه Properties رو در ادامه گزینه Device Manager را انتخاب کنید.
- از بین لیست نمایش داده شده، بر روی Sounds سپس video and game controllers کلیک کنید.
- بعد از پیدا کردن درایور صوتی روی آن راست کلیک کنید و Update Driver را انتخاب کنید.
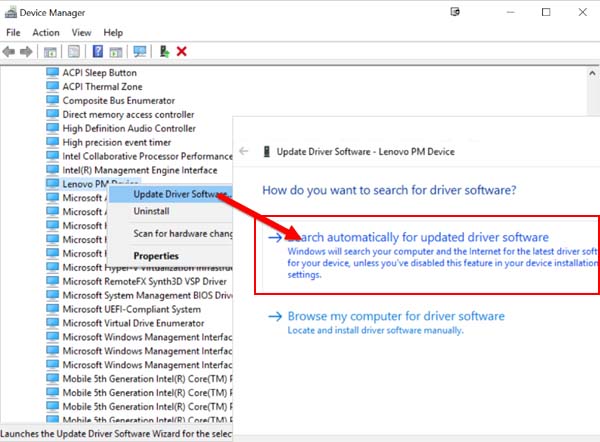
بعد از انجام مراحل بالا باید مجدد اتصال HDMI تست کنید که آیا صدا پخش می شود یا خیر.
حل مشکل پخش نشدن صدا با نصب مجدد پخش کننده صوتی
اگر با انجام مراحل بالا هنوز مشکل پخش کننده شما حل نشد، باید از طریق تنظیمات، دستگاه صوتی را یک بار حذف و دوباره نصب کنید. برای این کار باید مراحل زیر را انجام دهید:
- بر روی This PC کلیک راست کنید.
- سپس گزینه Properties رو در ادامه گزینه Device Manager را انتخاب کنید.
- از بین لیست نمایش داده شده، بر روی Sounds سپس video and game controllers کلیک کنید.
- با انجام سه مرحله بالا لیست دستگاه های صوتی متصل به سیستم را مشاهده خواهید کرد.
- دستگاه صوتی مورد نظر را پیدا کنید و روی آن راست کلیک کنید و Uninstall device را انتخاب کنید.
- برای نصب مجدد دستگاه صوتی، دوباره وارد Device Manager شوید. این بار تب Action رو از آنجا Scan for hardware changes را انتخاب کنید. با این کار ویندوز دستگاه صوتی حذف شده را مجدد شناسایی و نصب می کند.
- برای اینکه مطمئن شوید دستگاه مجدد نصب شده است می توانید از Device Manager از طریق گزینه های Sound و video and game controllers اضافه شدن دستگاه را بررسی کنید.
- بعد از اتمام کار یک بار سیستم را خاموش و روشن کنید.
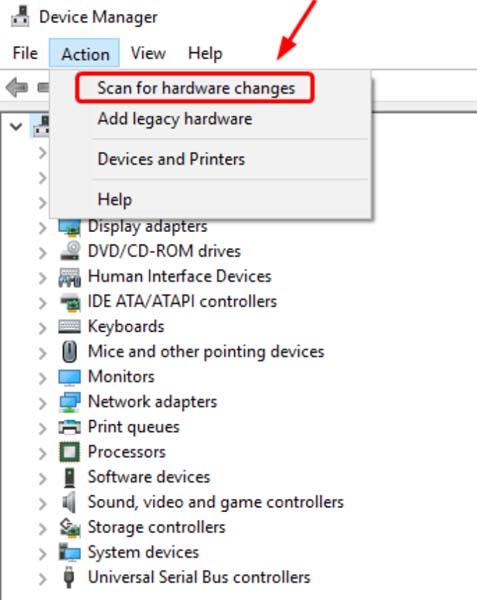
حل مشکل پخش نشدن صدا با ابزار عیب یابی ویندوز
اگر همچنان موفق به حل مشکل پخش صدا با کابل Hdmi نشدید از عیب یاب ویندوز کمک بگیرید. برای استفاده از این روش باید مراحل زیر را انجام دهید.
- از منوی Start عبارت audio troubleshooter را سرچ کنید. سپس بر روی گزینه Find and fix problems with playing sound کلیک کنید و در نهایت next را انتخاب کنید.
- منتظر بمانید تا سیستم عیب یابی کند.
- اگر سیستم با استفاده از این روش ایراد خاصی را شناسایی کند در یک پیغام مشکل و راه حل آن را ارائه می دهد.
- بعد از عیب یابی یک بار سیستم را خاموش و روشن کنید.

خلاصه مطلب
در این مطلب علت پخش نشدن صدا با کابل Hdmi را در لپ تاپ بررسی کردیم و راه حل های برطرف کردن این مشکل را به طور کامل و مرحله به مرحله توضیح دادیم. این راه حل ها شامل: بررسی تنظیمات، آپدیت درایورهای صوتی، نصب مجدد پخش کننده صوتی و عیب یابی توسط ویندوز است. اگر شما هم این مشکل را تجربه کردید از کدام روش برای برطرف کردن پخش نشدن صدا با کابل Hdmi استفاده کردید. تجربه خود را در بخش نظرات با ما و کاربران به اشتراک بگذارید.












