آموزش انتقال اطلاعات با اسمارت سوییچ
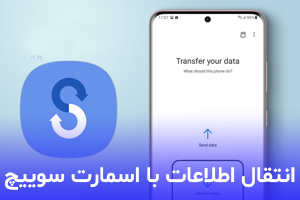
با کمک برنامه اسمارت سوییچ سامسونگ می توانید راحت و سریع اطلاعات گوشی اندروید یا ios را به گوشی های سامسونگ منتقل کنید. خوبی استفاده از این روش این است که دیگر نیاز نیست تمام فایل، عکس ها، ویدیوها، برنامه ها، پیام ها، مخاطبین و ... را جداگانه منتقل کنید. با برنامه Smart Switch تمام محتوای گوشی یک جا به گوشی جدید منتقل می شود. در ادامه این مطلب روش انتقال اطلاعات از آیفون به سامسونگ با اسمارت سوییچ و انتقال اطلاعات از سامسونگ به سامسونگ با اسمارت سوییچ را به صورت مرحله به مرحله توضیح داده ایم و تمام نکات لازم درباره انتقال اطلاعات با اسمارت سوییچ را در اختیارتان قرار داده ایم. همراه ساتل دیجیتال باشید.
فهرست مطالب
- برنامه اسمارت سوییچ چیست؟
- چه اطلاعاتی با اسمارت سوییچ قابل انتقال است؟
- انتقال اطلاعات با اسمارت سوییچ در اندروید
- انتقال اطلاعات با اسمارت سوییچ از آیفون
برنامه اسمارت سوییچ چیست؟
برنامه Smart Switch سامسونگ امکان انتقال اطلاعات، فایل ها، تصاویر، ویدیو، پیام ها، مخاطبین و ... به گوشی های سامسونگ می دهد. این برنامه سرعت العمل شما را در جا به جایی اطلاعات بالا می برد. برنامه اسمارت سوییچ با اندروید 4.3 به بالا و ios نسخه 4.2.1 به بالا سازگار است.
چه اطلاعاتی با اسمارت سوییچ قابل انتقال است؟
با برنامه اسمارت سوییچ می توانید تمام اطلاعات روی حافظه گوشی را منتقل کنید. التبه این نکته را در نظر داشته باشید که داده های رمزگذاری شده مانند واتساپ منتقل نخواهد شد. چنین اطلاعاتی را باید به صورت دستی منتقل کنید. از طرفی برای برنامه های بانکی، اینستاگرام و ... باید برای ورود مجدد در دستگاه جدید نام کاربری و رمز عبور داشته باشید.
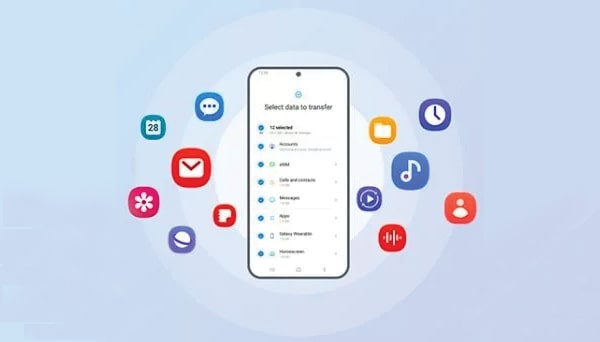
برای انتقال اطلاعات از آیفون به سامسونگ برنامه اسمارت سوییچ سعی در پیدا کردن برنامه های جایگزین برای نصب می کند. اگر برای برنامه ها جایگزین مناسب پیدا نشود، اپلیکیشن مربوطه در گوشی مقصد وجود نخواهد داشت. این نکته قابل ذکر است که اگر به هر دلیلی برنامه ای به گوشی جدید منتقل نشود، همچنان در گوشی قبلی باقی می ماند و می توانید به صورت دستی به گوشی جدید منتقل کنید.
انتقال اطلاعات با اسمارت سوییچ در اندروید
اگر از یک گوشی سامسونگ قصد مهاجرت به مدل دیگری از سامسونگ دارید، می توانید به راحتی با اپلیکیشن اسمارت سوییچ در کوتاه ترین زمان منتقل کنید. برای انتقال اطلاعات از گوشی سامسونگ به سامسونگ باید مراحل زیر را انجام دهید:

- برنامه اسمارت سوییچ را بر روی هر دو گوشی نصب کنید. در گوشی های جدید سامسونگ این برنامه به صورت پیش فرض نصب شده است و در پوشه سامسونگ قرار دارد. برای استفاده از این قابلیت کافی است وارد تنظیمات گوشی شوید سپس وارد بخش Accounts and backup شوید و از قابلیت اسمارت سوییچ استفاده کنید.
- سپس در گوشی مقصد وارد بخش Accounts and backup شوید و از بخش اسمارت سوییچ گزینه Bring data from old device را انتخاب نمایید.
- در این مرحله باید گزینه Receive data را و در نهایت Galaxy / Android را انتخاب کنید.
- سپس یکی از گزینه های Cable یا گزینه Wireless برای برقراری اتصال بی سیم انتخاب کنید. این نکته را در نظر داشته باشید که اگر حجم اطلاعات تان زیاد است گزینه Cable را انتخاب کنید.
- در این مرحله داده های مورد نظر برای انتقال را انتخاب کنید و صبر کنید تا فرایند انتقال به اتمام برسد.
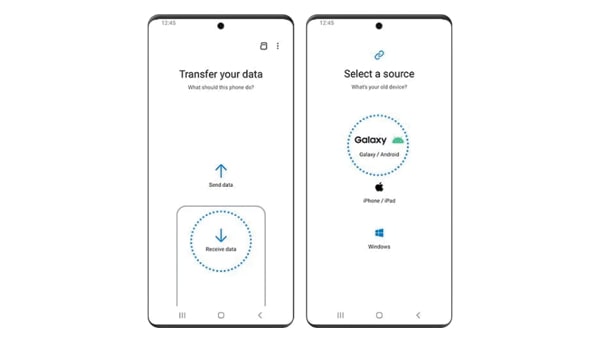
انتقال اطلاعات با اسمارت سوییچ از آیفون
برای انتقال اطلاعات از آیفون به سامسونگ با اسمارت سوییچ دو روش وجود دارد. روش اول با استفاده از وای فای و آی کلاد است که اگر حجم اطلاعات شما زیاد است این روش توصیه نمی شود. روش دوم استفاده از کابل است که ممکن است کمی سخت به نظر برسد اما از روش اول بهتر است.
برای انتقال اطلاعات از آیفون به سامسونگ با اسمارت سوییچ باید مراحل زیر را انجام دهید:
- برنامه اسمارت سوییچ را نصب روی گوشی اندروید اجرا کنید و از قسمت Accounts and back up وارد بخش Smart Switch شوید سپس گزینه Receive data را انتخاب کنید.
- یک صفحه به نمایش در می آید که باید دستگاه مبدا را iPad یا iPhone انتخاب کنید و در ادامه گزینه Get data from iCloud instead را در انتهای صفحه انتخاب کنید.
- سپس در این مرحله نام کاربری و پسورد اکانت آی کلاد را وارد نمایید و گزینه Sign-in to iCloud را انتخاب کنید.
- در انتها نوع فایل های مورد نظر را که می خواهید منتقل کنید را انتخاب کنید و گزینه Import را برای شروع فرآیند انتخاب نمایید.
بریم سراغ روش دوم برای انتقال اطلاعات یعنی روش استفاده از کابل:
- برای انتقال اطلاعات با استفاده از کابل بعد از انتخاب گزینه Receive data در برنامه اسمارت سوییچ و انتخاب iPhone/iPad باید شما هر دو دستگاه را با یک کابل USB-C به لایتنینگ بهم متصل کنید.
- سپس برروی گوشی آیفون گزینه Trust و روی گوشی اندرویدی گزینه Next را انتخاب نمایید و در نهایت دستورات نامیش داده شده را یکی یکی دنبال کنید.
- در این مرحله باید نوع اطلاعات مورد نظر برای انتقال را مشخص کنید و در آخر گزینه Transfer را انتخاب کنید. سپس در گوشی اندروید گزینه Done و در گوشی آیفون گزینه Close را انتخاب کنید.
سوالات متدوال
- برای استفاده از برنامه اسمارت سوییچ به حساب کاربری سامسونگ نیاز داریم؟
+ برای استفاده از برنامه اسمارت سوییچ نیازی به حساب کاربری سامسونگ وجود ندارد.
- بعد از انتقال داده ها از گوشی مبدا، اطلاعات از روی گوشی پاک می شود؟
+خیر، اطلاعات بر روی دستگاه اول پاک نخواهد شد.
- برنامه اسمارت سوییچ روی دستگاه نصب شده است اما آیکون نمایش داده نمی شود.
+ اگر آیکون برنامه اسمارت سوییچ را مشاهده نمی کنید وارد پوشه سامسونگ (Samsung Folder) شوید. در این فولدر برنامه اسمارت سوییچ را مشاهده خواهید کرد.
در این مطلب ما درباره آموزش انتقال اطلاعات با برنامه اسمارت سوییچ صحبت کردیم. امیدواریم که این مطلب برای شما مفید بوده باشد. لطفا نظرات و تجربیات خود را در این زمینه در بخش نظرات در اختیار ما و سایر کاربران قرار دهید. با تشکر از شما












