چگونه روی فلش مموری رمز بگذاریم؟ آموزش مرحله به مرحله

آموزش رمز گذاشتن روی فلش
فلش و فلش مموری ها، گجت های حساس و مهمی هستند که ما اطلاعات کاری و شخصی را با آن جا به جا می کنیم. از طرفی با گم شدن یا سرقت رفتن فلش احتمال از دست رفتن یا فاش شدن اطلاعات شما بالا می رود، می توانید با رمز گذاشتن بر روی فلش دسترسی دیگران به اطلاعات فلش را قطع کنید. ممکن است این سوال برای شما پیش بیاید که چگونه روی فلش رمز بگذاریم؟. ما در این مطلب آموزش رمز گذاشتن روی فلش را به صورت مرحله به مرحله در اختیارتان قرار دادیم. همراه ساتل دیجیتال باشید.
رمز گذاشتن روی فلش در ویندوز
مایکروسافت یک برنامه داخلی به نام BitLocker به ویندوز اضافه کرده است که با استفاده از این برنامه می توانید روی فلش رمز بگذارید.
برای رمز گذاشتن روی فلش با استفاده از برنامه BitLocker باید مرحال زیر را انجام دهید:
- فلش را به سیستم متصل کنید.
- سپس بر روی کیبورد کلیدهای Win+ E را فشار دهید تا پنجره File Explorer باز شود.
- بر روی درایور فلش کلیک راست کنید.
- در این مرحله Turn BitLocker On را انتخاب کنید.
- سپس مربع کنار عبارت Use a password to unlock the drive را تیک بزنید.
- در قسمت enter your password رمز عبور مورد نظرتان را برای فلش تایپ کنید و در کادر reenter your password هم مجدد رمز عبور را تکرار کنید.
- بر روی Next کلیک کنید.
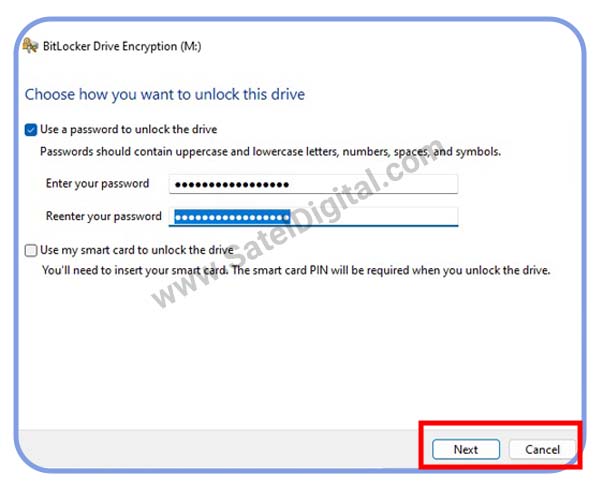
- سپس باید یکی از گزینهها را برای ریکاوری یا همان بازیابی رمز فلش انتخاب کنید. یعنی شما مشخص می کنید که در صورت فراموشی رمز چگونه رمز جدید در اختیار شما قرار داده شود. از روش های زیر می توانید رمز عبور را بازیابی کنید:
1. Save to your Microsoft account:
اگر در ویندوز حساب کاربری جیمیل داشته باشید، می توانید با استفاده از این روش موقع فراموشی رمز، پسورد جدید به Gmail شما ارسال شود. بهتر است حساب کاربری ندارید، برای ساخت جیمیل اقدام کنید، چون این روش بهترین و مطمئن ترین راه است.
2. Save File: با انتخاب گزینه Save File، رمز عبور در فرمت یک فایل به شما تحویل داده می شود. این فایل را برای احتیاط در جاهای مختلف ذخیره کنید تا در مواقع ضروری به آن دسترسی داشته باشید.
3.Print the recovery key: اگر پرینتر دارید، می توانید این رمز عبور را بر روی کاغذ پرینت کنید و در جایی امن نگهداری گنید. اما این روش خیلی مناسب نیست چون ممکن است کاغذ را گم کنید یا از بین برود و دیگر به آن دسترسی نداشته باشید.
- بعد از انتخاب روش دسترسی به کد بازیابی، پنجره ی جدید باز می شود که باید در این پنجره نوع رمزگذاری را انتخاب کنید.
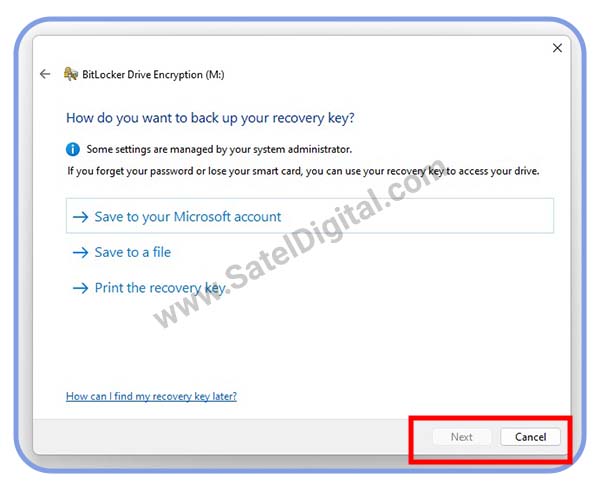
1. encrypt used disk space only: با انتخاب این گزینه، فقط فضای استفاده شده از فلش رمزگذاری می شود.
2. encrypt entire drive: با انتخاب گزینه encrypt entire drive تمام فلش رمزگذاری می شود. بهتر است برای امنیت بیشتر این گزینه رو انتخاب کنید.
- سپس در پنجره جدیدی که باز می شود، گزینه Compatible mode را انتخاب کنید و در نهایت Next را انتخاب کنید.
- در آخر encrypt the disk space را انتخاب کنید.
بعد از انجام مراحل بالا هر بار که فلش را به سیستم متصل کنید از شما رمز عبور درخواست می کند.
برداشتن رمز فلش در ویندوز
اگر به هر دلیلی تصمیم گرفتید رمز روی فلش را حذف کنید باید مراحل زیر را انجام دهید:
- وارد کنترل پنل ویندوز شوید.
- سپس گزینه BitLocker Drive Encryption را انتخاب کنید.
- درایور فلش را انتخاب کنید.
- در نهایت روی گزینه Turn off BitLocker کلیک کنید. برای تایید حذف پسورد در پنجره جدید باید مجدد گزینه Turn off BitLocker را انتخاب کنید.
رمز گذاشتن روی فلش در مک بوک یا آی مک
اگر از کاربران مک بوک یا آی مک هستید به راحتی بدون نصب برنامه، بر روی فلش پسورد بگذارید. این نکته را در نظر داشته باشید که با این کار اطلاعات فلش به طور کل حذف می شود. پس از قبل رمز گذاری از اطلاعات فلش بکاپ تهیه کنید. برای رمز گذاری روی فلش باید مراحل زیر را طی کنید:
- کلیدهای Command و Space را همزمان فشار دهید.
- Disk Utility وارد کنید تا برنامه اجرا شود.
- در پنجره ای که باز می شود، در قسمت سمت چپ فلش مموری خود را انتخاب کنید.
- سپس تب Erase را انتخاب کنید.
- در مرحله باید یک نام برای فلش انتخاب کنید.
- در کادر مربوط به Format باید گزینه مناسب را انتخاب کنید. هر کدام از این گزینه با یک سیستم عامل سازگار هستند که در ادامه به بررسی آن ها می پردازیم.
-
- سیستم فایل اپل (APFS) – OS 10.13 و بعد از آن
- Mac OS Extended – OS 10.12 و نسخههای قبلی
- MS-DOS (FAT) یا ExFAT – ویندوز
- سپس Scheme را روی گزینه GUID Partition Map قرار دهید.
- و در نهایت روی Erase کلیک کنید.
- در این مرحله باید Finder را باز کنید.
- بر روی درایور فلش تان راست کلیک کنید و Encrypt را انتخاب کنید.
- در نهایت رمز عبور مدنظر را وارد کنید. ( رمز عبور را یک بار دیگر در کادر verify password تکرار کنید.)
- در انتها با انتخاب گزینه Encrypt Disk مراحل رمزگذاری کامل می شود.
در کادر password hint می توانید اطلاعات و راهنمایی های لازم را درج کنید تا در صورت فراموشی رمز برای پیدا کردن پسورد از آن ها استفاده کنید.
برداشتن رمز فلش در مک
برای حذف رمز از فلش در مک یا آی مک باید مراحل زیر را انجام دهید:
- بر روی درایور فلش کلیک راست کنید.
- سپس گزینه decrypt USB stick را انتخاب کنید.
- رمز عبور تعیین شده را وارد کنید.
- در نهایت بر روی Confirm کلیک کنید تا بعد گذشت چند دقیقه رمز روی فلش حذف شود.
رمز گذاشتن روی فلش با گوشی
ممکن است برای رمز گذاشتن بر روی فلش به کامپیوتر یا لپ تاپ دسترسی نداشته باشید. برای این کار برنامه ی زیادی وجود دارد با نصب آن بر روی گوشی می توانید به راحتی برای فلش رمز عبور تعیین کنید. برنامه USB Lockit یکی از بهترین برنامه های رمزگذاری برای فلش است که در ادامه به آموزش استفاده از برنامه پرداخته ایم.
- برای رمز گذاری روی فلش از طریق گوشی نیاز به یک مبدل OTG دارید. فلش با مبدل OTG به گوشی متصل کنید.
- برنامه USB Lockit را اجرا کنید.
- رمز عبور مورد نظر را تعیین کنید و در آخر گزینه Lock را انتخاب کنید.
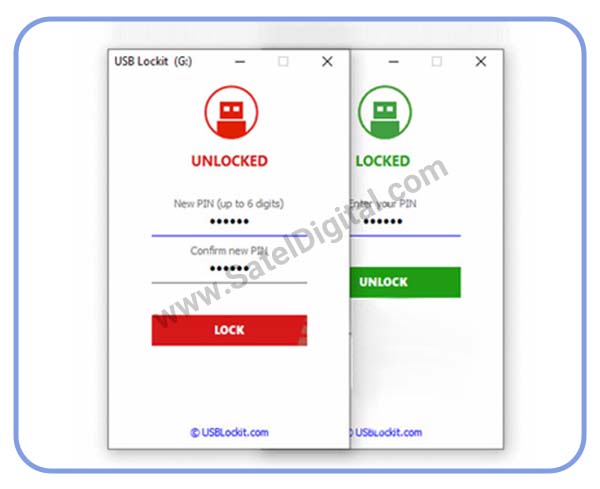
برای حذف رمز فلش از طریق گوشی کافی است مراحل بالا را انجام دهید و بعد از وارد کردن رمز گزینه Unlock را انتخاب کنید.
جمع بندی
رمز گذاشتن روی فلش یکی از مهم ترین و بهترین کار برای حفظ اطلاعات شخصی است. شما از طریق لپ تاپ، کامپیوتر، مک بوک و گوشی به راحتی می توانید بر روی فلش رمز گذاری کنید و از اطلاعات تان محافظت کنید. توصیه ساتل دیجیتال به شما این است که حتما از اطلاعات تان بکاپ تهیه کنید و از هر فلشی برای ذخیره فایل ها استفاده نکنید. اگر به یک فلش خوب و با گارانتی نیاز دارید حتما به بخش فلش های ساتل دیجیتال سر بزنید.
در این مطلب درباره روش های رمزگذاری روی فلش صحبت کرده ایم. امیدواریم این مطلب برای شما مفید بوده باشد. لطفا تجربیات و نظرات خود را در این زمینه با ما به اشتراک بگذارید.












