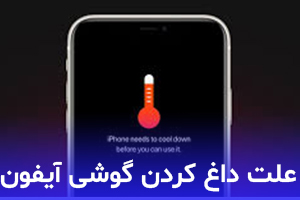چگونه ویندوز ۱۱ را دانلود و نصب کنیم؟

چگونه ویندوز ۱۱ را دانلود و نصب کنیم؟ - نصب ویندوز 11 - آپدیت ویندوز 10
مایکروسافت انتشار جهانی ویندوز 11 را آغاز کرده است. به صورت تدریجی امکان دسترسی به سیستم عامل جدید ردموندیها در اختیار تمامی افراد قرار می گیرد. اما کاربرانی که قصد دارند زودتر ویندوز 11 را نصب کنند از طریق این مطلب می توانند نحوه دانلود و نصب ویندوز 11 را طی کنند. همراه ساتل دیجیتال باشید.
با انتشار فایل ISO نسخه رسمی ویندوز دیگر امکان نصب ویندوز 11 از طریق نسخه های غیر رسمی وجود ندارد. قبل از شروع نصب ویندوز 11 باید حداقل سختافزار موردنیاز برای نصب و اجرای ویندوز روی لپتاپ و کامپیوتر را بررسی کنید تا طی فرآیند نصب با مشکل مواجه نشوید.
سیستم مورد نیاز برای نصب ویندوز ۱۱
طبق اطلاعات منتشر شده در سایت مایکروسافت موارد زیر برای نصب ویندوز 11 ضروری می باشد.
- پردازنده با فرکانس ۱ گیگاهرتز با حداقل دو هسته ۶۴ بیتی از نسل هشتم اینتل یا رایزن ۲۰۰۰ به بعد
- RAM: برابر با 4 گیگابایت
- حافظه داخلی: 64 گیگابایت
- سیستم عامل: پشتیبانی از بایوس UEFI و Secure Boot
- تراشه TPM: نسخه ۲.۰
- کارت گرافیک: سازگار با DirectX 12 یا بالاتر با درایور WDDM 2.0
- صفحه نمایش: رزولوشن (720p)، 9 اینچی ، 8 بیت در هر کانال رنگی
تراشه TMP ممکن است در بعضی از دستگاه ها وجود نداشته باشد یا نسخه های قدیمی آن استفاده شده باشد. برای بررسی نسخه TMP کلید Win+R را فشار دهید تا پنجره Run باز شود. در پنجره Run عبارت tpm.msc را تایپ کرده و کلید Enter را فشار دهید. در ادامه پنجره TPM Management اجرا می شود. در قسمت پایین می توانید نسخه TMP دستگاه را مشاهده کنید.
آپدیت ویندوز 10 به ویندوز 11
یکی از ساده ترین روش های نصب ویندوز 11 آپدیت از طریق قسمت تنظیمات ویندوز 10 است. برای این کار مراحل زیر را باید طی کنید:
- وارد Settings شوید و گزینه Update & Security را انتخاب کنید.
- سپس برروی گزینه Windows Update کلیک کنید.
- در این مرحله ویندوز آپدیت رایگان ویندوز به نسخه جدید را برای سیستم شما بررسی می کند. اگر سیستم شما قابلیت آپدیت به نسخه جدید را داشته باشد دکمه دانلود و نصب و ویندوز 11 را به شما نمایش می دهد.
- برای دریافت نسخه جدید ویندوز باید برروی Download & Install کلیک کنید و در ادامه گزینه Accept and Install را انتخاب کنید. فرایند نصب ویندوز آغاز می شود.

نصب ویندوز از طریق Windows 11 Installation Assistant
نصب ویندوز از طریق Windows 11 Installation Assistant یکی از راه های توصیه شده از سوی مایکروسافت است. شما از طریق این ابزار می توانید به راحتی ویندوز 10 را به ویندوز 11 ارتقا دهید. برای استفاده از این روش باید به لایسنس ویندوز 10 توجه داشته باشید. برای ارتقا ویندوز 10 ویندوز 10 نصب شده برروی سیستم شما باید نسخه 2004 به بالا باشد و 9 گیگابایت فضای خالی در حافظه داخلی وجود داشته باشد.
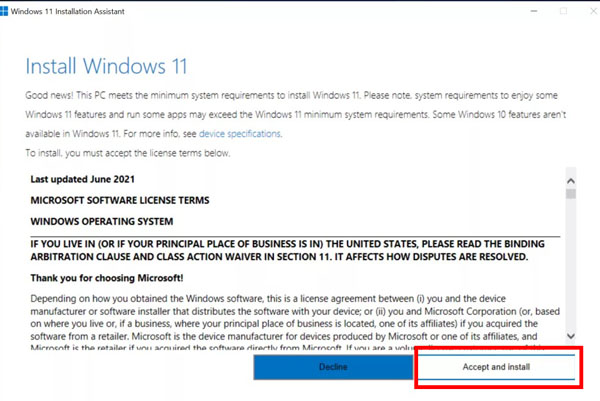
Windows 11 Installation Assistant را از صفحه رسمی مایکروسافت دانلود کنید. Run را انتخاب کنید و مجوز دسترسی Administrator را به برنامه بدهید. با انتخاب Accept & Install شما موارد گفته شده در فرم را قبول می کنید و فرایند نصب ویندوز آغاز می شود.
بعد از انجام مقدمات لازم دکمه Restart Now به شما نمایش داده خواهد شد. نصب ویندوز ممکن است کمی زمان بر باشد و در مدت زمان نصب ممکن است چندین بار دستگاه شما ریستارت شود. توجه داشته باشید که حین مراحل نصب نباید لپ تاپ یا کامپیوتر را خاموش کنید.
نصب ویندوز ۱۱ از طریق فایل ISO
یکی دیگر از روش های نصب ویندوز 11 استفاده از فایل ISO است. از طریق این فایل می توانید یک حافظه فلش یا دیسک قابل بوت بسازید و برای نصب ویندوز بصورت دستی از آن استفاده کنید. این روش یک شیوه قدیمی برای نصب ویندوز است که در گذشته بیشتر رواج داشته است.
فایل ISO برای ویندوز 11 را از صفحه رسمی مایکروسافت دانلود کنید. در صورتیکه سیستم شما مشخصات سخت افزاری ذکر شده توسط مایکروسافت را ندارد می توانید از فایل ISO نسخه آنلاک استفاده کنید. این فایل را می توانید از سایر منابع دانلود کنید.
بعد از دریافت فایل ISO باید فایل را برروی یک حافظه جانبی قرار دهید. برای اینکار می توانید از حافظه فلش یا دیسک با حجم حداقل 8 گیگابایت یا نرم افزار Rufus استفاده کنید. برنامه Rufus اطلاعات فایل ISO را روی یک حافظه جانبی استخراج می کند و یک درایو قابل بوت ایجاد می کند. توجه داشته باشید که اگر از حافظه فلش استفاده می کنید هنگام فرایند استخراج دادهها تمام اطلاعات قبلی برروی فلش پاک خواهد شد. اگر فلش شما حجم کافی برای استخراج داده ها را نداشته باشد با پیغام Disk image file is too large روبه رو خواهید شد.
اگر از برنامه Rufus استفاده می کنید ابتدا باید حافظه جانبی را انتخاب کنید. File System را برروی NTFS قرار دهید. با انتخاب Select فایل ISO دانلود شده را انتخاب کنید و برروی Start کلیک کنید.
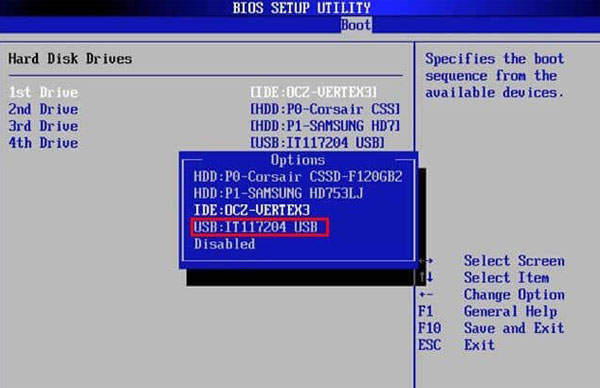
در این مرحله برای بوت شدن حافظه باید وارد بایوس دستگاه شوید. لپ تاپ یا کامپیوتر را ریستارت کنید سپس کلید F2 یا F8 متناوب فشار دهید. این کلید در دستگاه های مختلف ممکن است متفاوت باشد. برای یافتن این کلید می توانید نام لپ تاپ خود را در اینترنت جستجو کنید. در محیط بایوس تب Boot را انتخاب کنید و حافظه جانبی متصل به دستگاه را در اولین گزینه بوت انتخاب کنید سپس تغییرات انجام شده را ذخیره نمایید. پس از ریستارت مجدد سیستم، فرایند نصب ویندوز ۱۱ شروع می شود.
نصب ویندوز ۱۱ از طریق Media Creation Tool
این روش مانند روش نصب ویندوز از طریق فایل ISO است. نصب ویندوز از طریق Media Creation Tool یک روش آسان تر با محیط کاربرپسند جایگزین روش نصب ویندوز با فایل ISO است. در اولین قدم فایل ویندوز 11 را از صفحه رسمی ویندور 11 دانلود کنید برروی Download Now کلیک کنید. Media Creation Tool دانلود می شود. این ابزار را اجرا کنید و برروی Accept کلیک کنید.
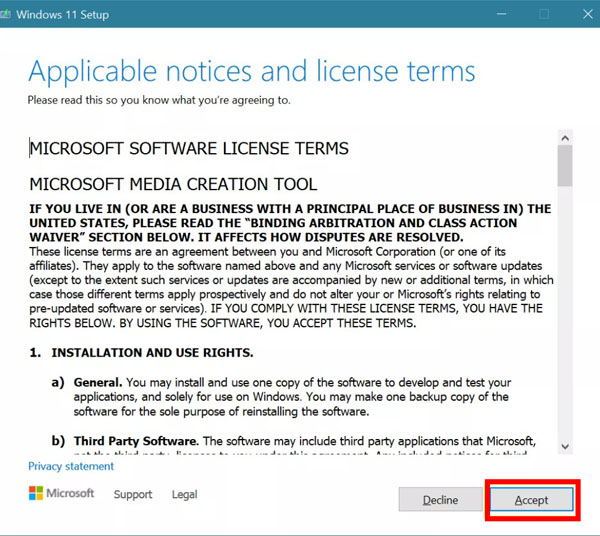
در ادامه زبان و نسخه ویندوز را انتخاب کنید و Next را انتخاب کنید. یک فلش به لپ تاپ یا کامپیوتر متصل کنید و تیک گزینه USB Flash drive را فعال کرده و Next را انتخاب کنید.
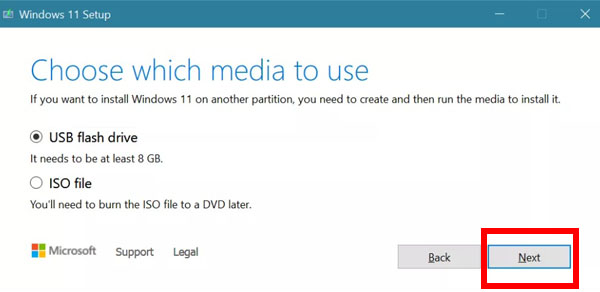
در این مرحله فرایند دانلود ویندوز 11 برروی فلش شروع می شود. بعد از اتمام مراحل دانلود برروی Finish کلیک کنید. نام فلش شما به ESD-USB تغییر کرده است. روی درایو فلش کلیک کنید و فایل setup.exe را اجرا کنید. در این مرحله فراید آپدیت ویندوز 11 آغاز می شود.