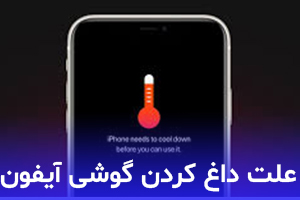اسکرین شات گرفتن در ویندوز 11

آموزش روش های مختلف اسکرین شات گرفتن در ویندوز 11 - چگونه در ویندوز ۱۱ اسکرین شات بگیریم؟
برای همه ما پیش آمده است که گاهی هنگام استفاده از کامپیوتر، لپ تاپ و گوشی از محتوای درون نمایشگر اسکرین شات بگیریم. اگر در حال حاضر کاربر ویندوز 11 هستید یا قصد مهاجرت به ویندوز 11 داشته باشید باید اسکرین شات گرفتن از ویندوز 11 را بلد باشید. ما در این مطلب نحوه اسکرین شات گرفتن در ویندوز 11 را به شما آموزش می دهیم. همراه ساتل دیجیتال باشید.
آموزش اسکرین شات در ویندوز 11 - اسکرین شات ویندوز 11
روش اول: نحوه اسکرین شات در ویندوز ۱۱ با ابزار Snipping
ویندوز یک برنامه کم حجم با رابط کاربری ساده و رایگان به نام Snipping برای اسکرین شات گرفتن از صفحه دارد. Snipping بهترین برنامه داخلی ویندوز ۱۱ برای اسکرین شات گرفتن از قسمت مشخص شده از صفحه است.
برای اسکرین شات گرفتن با استفاده از برنامه Snipping باید از قسمت نوار جستجوی منوی استارت عبارت Snipping tool را سرچ کنید. منتظر شوید تا برنامه اجرا شود سپس روی گزینه New کلیک کنید تا لایه اسکرین شات گرفتن فعال شود.
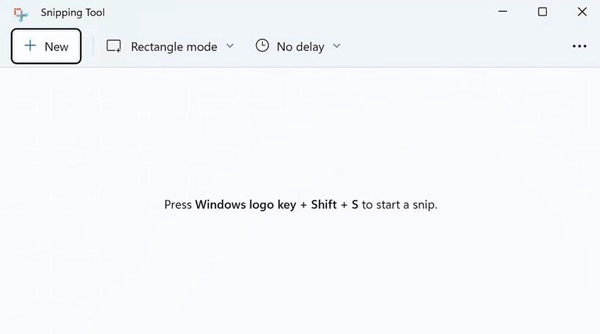
یک نوار کوچک بررروی صفحه نمایش برای این ابزار ایجاد می شود. در چهار حالت برش چهارگوش، برش با شکل آزاد، برش پنجره، برش فول اسکرین می توانید از صفحه اسکرین شات بگیرید. حالت اسکرین شات مورد نظر را انتخاب کنید و قسمتی را که می خواهید اسکرین شات بگیرید را انتخاب کنید و نشانگر ماوس را رها کنید. با انجام این کار اسکرین شات از بخش مورد نظر با موفقیت ثبت می شود.
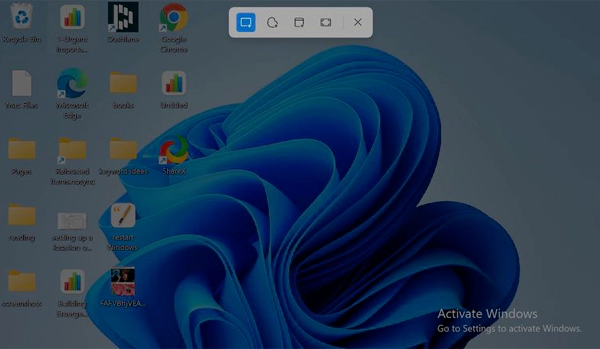
2. روش دوم: اسکرین شات گرفتن با شورتکات کیبورد
اگر به دنبال راه آسان تری برای گرفتن اسکرین شات هستید از شورتکات کیبورد استفاده کنید. سه شورتکات کیبورد برای اسکرین شات گرفتن در ویندوز 11 وجود دارد که در ادامه این مطلب برای شما توضیح می دهیم.
اسکرین شات گرفتن با کلید پرینت اسکرین
سریع ترین راه برای اسکرین شات گرفتن استفاده از کلید پرینت اسکرین است. با فشردن کلید PrtSc یک عکس از کل صفحه گرفته می شود و در کلیپ بورد ذخیره می شود. برای ذخیره اسکرین شات گرفته شده باید از یک برنامه ویرایش عکس استفاده کنید. برنامه را اجرا کنید و عکس گرفته شده را در برنامه پیست کنید و در آخر آن آن را ذخیره کنید.
اسکرین شات گرفتن با شورتکات Win + PrtSc
اگر قصد دارید از تمام صفحه اسکرین شات بگیرید از شورتکات Win + PrtSc استفاده کنید. با استفاده فشردن کلیدهای ویندوز و پرینت اسکرین بطور همزمان یک اسکرین شات از صفحه گرفته می شود و در فولدر تصاویر درون فولدر اسکرین شات ذخیره می شود.
اسکرین شات گرفتن با کلیدهای Alt + PrtSc
اگر چندین تب و چندین برنامه روی سیستم تان در حال اجرا است روش های بالا برایتان مناسب نیست. روش های بالا از کل صفحه اسکرین شات می گیرد در حالی که ممکن است شما بخواهید از یک برنامه اسکرین شات بگیرید. در این شرایط باید از شورتکات Alt + PrtSc برای ثبت اسکرین شات از پنجره فعال استفاده کنید. با استفاده از این روش اسکرین شات در کلیپبورد ذخیره میشود.
3. روش سوم: اسکرین شات گرفتن با ایکس باکس گیم بار
روش بعدی برای ثبت اسکرین شات استفاده از ایکس بار گیم بار از ابزار رایگان مایکروسافت است. مایکروسافت این ابزار را برای کمک به گیمرها جهت ضبط بازیهای ویدیویی ارائه کرده است که امکان ثبت اسکرین شات هم دارد. برای استفاده از این روش باید کلیدهای Win + G را فشار دهید. سپس لایه گیم بار روی صفحه سیستمتان نمایش داده می شود. روش دیگر برای استفاده از این ابزار باید در نوار جستجوی استارت عبارت Game bar را تایپ کنید و گزینه مربوطه را انتخاب نمایید.
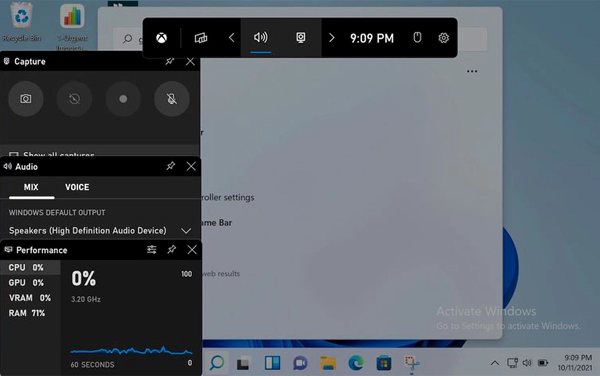
سپس در سمت چپ قسمت بالای صفحه Capture را انتخاب کنید و گزینه Take screenshot را انتخاب کنید. یک اسکرین شات از صفحه گرفته می شود و یک نوتیفیکیشن در سمت راست صفحه نمایش داده می شود. اسکرین شات گرفته شده با استفاده از این روش در فولدر Videos/Captures ذخیره میشود.
با استفاده از روش های بالا می توانید به آسانی در کوتاه ترین زمان در ویندوز 11 اسکرین شات بگیرید.